How did I get here?
You were redirected to this page because you clicked a link in an email that pointed to a known phishing website. This page was established to educate users about phishing, which is an attempt to acquire sensitive information, such as user names, passwords, ID numbers, bank account numbers, and more. Please read over the information below to avoid getting phished.
Purdue will NEVER ask for your credentials via email, and you should always be cautious about clicking embedded links in emails.
There are obvious signs that can tell you an email is a phishing attempt, both in the message itself and the legitimate looking sign-in page a link in the message takes you to.Sample Phish: What to look for next time
Phishing indicators in the email
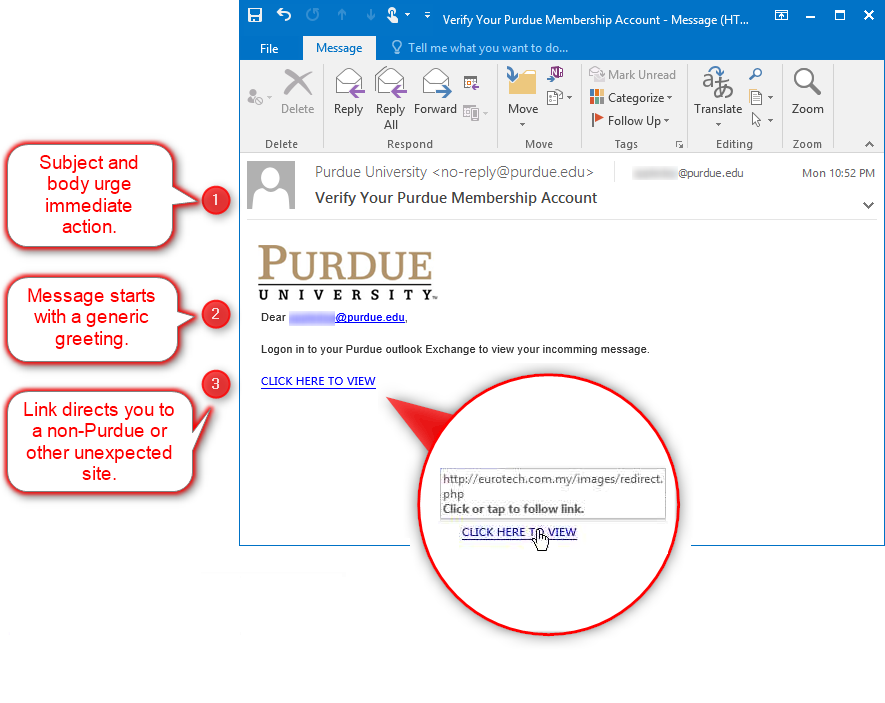
Phishing indicators on the site
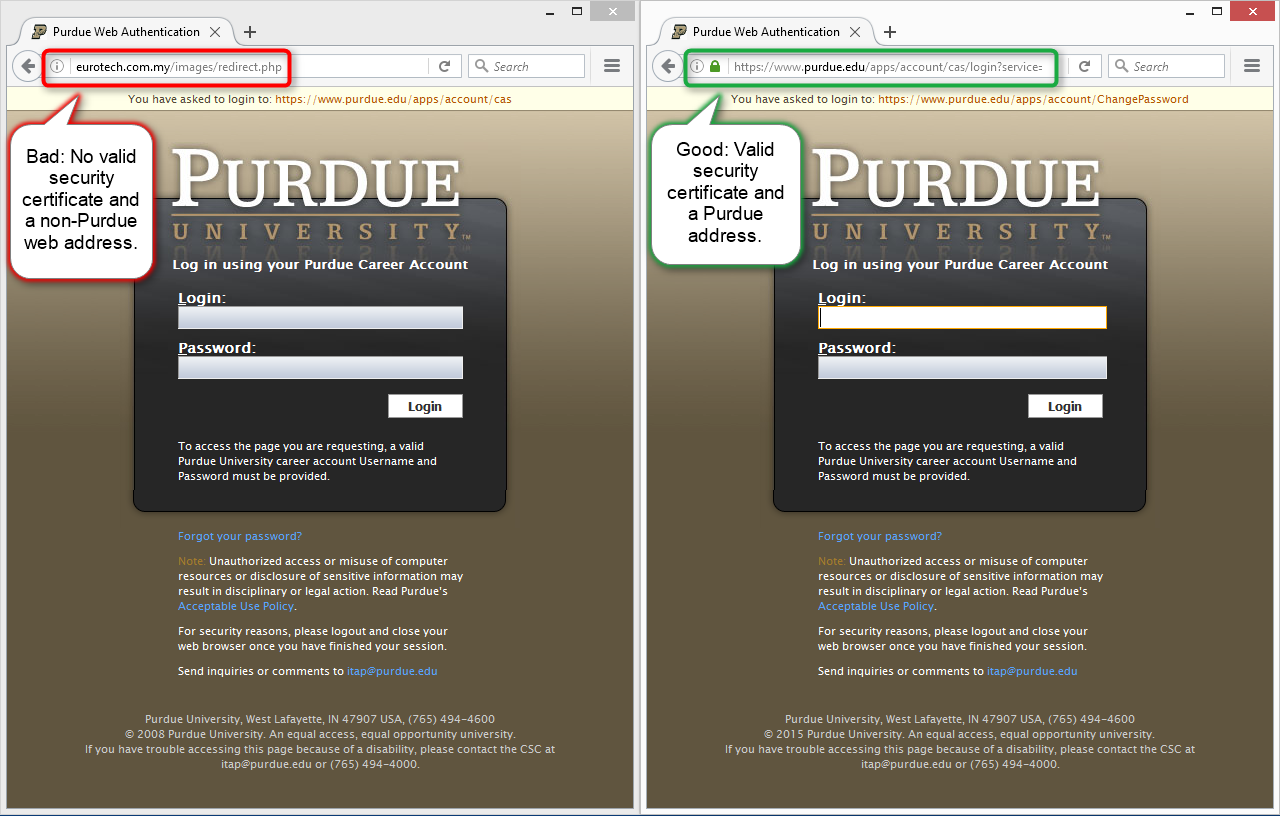
The lack of the https: prefix and the lack of the lock symbol are giveaways that the bad sign-in website is a phishing site.
Spelling and grammatical errors as well as promises of prizes or money that sound too good to be true are other signs common to phishing messages. Unexpected attachments in emails should always be viewed with caution.
What to do if you receive a phishing email:
When you see suspicious email in your Purdue inbox, report it to abuse@purdue.edu and is-spam@purdue.edu with the original email attached. Doing so helps Purdue’s security team review the message and determine its legitimacy. The security team (abuse@purdue.edu) can also take measures to block fraudulent websites, while the messaging team (is-spam@purdue.edu) can blacklist fraudulent email accounts.
To attach an email in Windows using Outlook with Purdue’s Exchange service, create a new message and choose “Attach Item” from the dropdown list on the message menu bar. Then select “Outlook item,” and attach the email in question.
On a Mac, right click or control click the suspicious message and choose “Forward Special” and “As Attachment” from the dropdown list.
From Office 365, Open a new message. Click the open separate window icon, located at the top right corner of the new message's window. This will open the message as its own window within your browser. Next, organize your browser windows so that you can view both your mail folder listing and this new message window. Drag the email, from your mail folder list, that you want to attach to the new message you're composing. (Important: If you are currently in "Conversation" view, all the messages within the conversation will be attached. If you only want a specific message attached, change your view to "Messages" then attach only that message.

